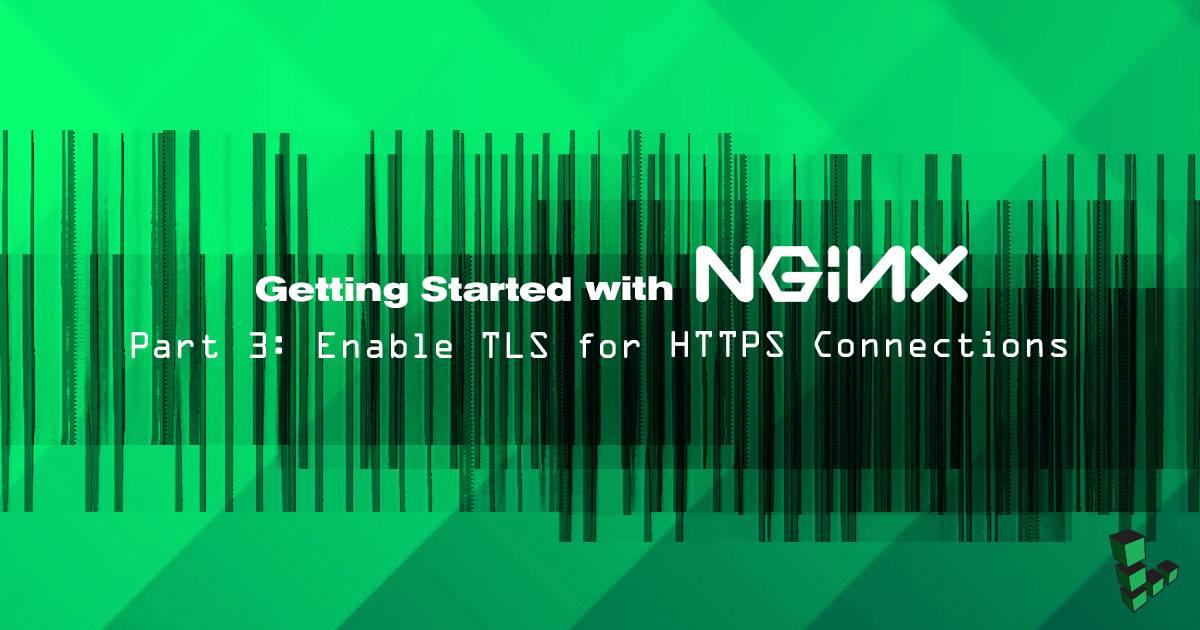Getting Started with NGINX (Part 3): Enable TLS/SSL for HTTPS
Traducciones al EspañolEstamos traduciendo nuestros guías y tutoriales al Español. Es posible que usted esté viendo una traducción generada automáticamente. Estamos trabajando con traductores profesionales para verificar las traducciones de nuestro sitio web. Este proyecto es un trabajo en curso.

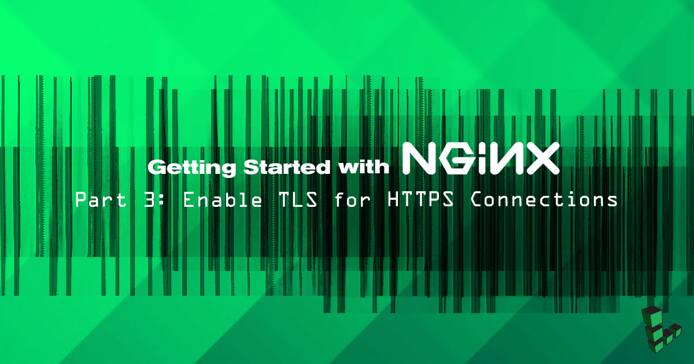
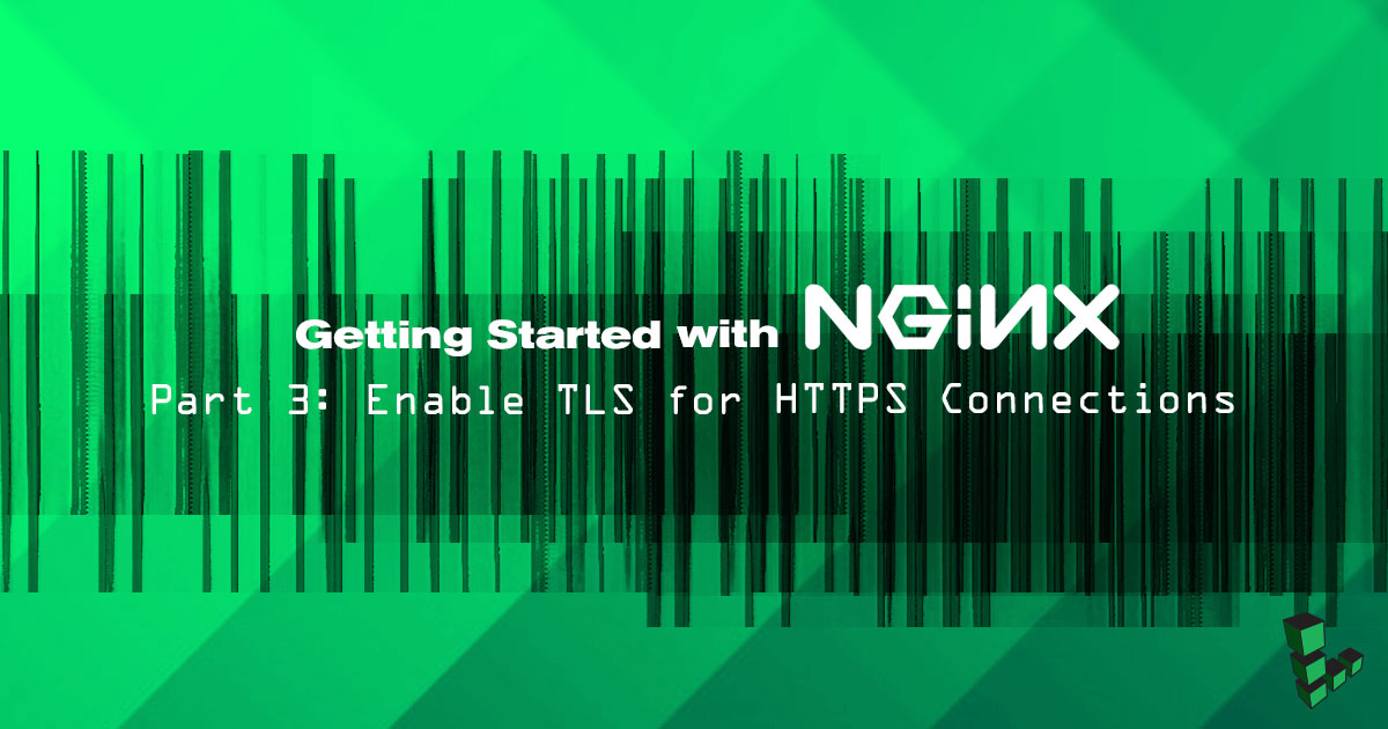
Transport Layer Security (TLS) is the successor to Secure Socket Layer (SSL). It provides stronger and more efficient HTTPS, and contains enhancements not found in SSL such as Forward Secrecy, compatibility with modern OpenSSL cipher suites, and HSTS.
A single NGINX installation can host multiple websites and any number of them can use the same TLS certificate and key, or a cert/key pair exclusively their own. This guide outlines several scenarios for how to add a TLS certificate to your site’s NGINX configuration.
Before You Begin
This guide is Part 3 of our Getting Started with NGINX series and you will need a working NGINX setup with your site accessible via HTTP. If do not already have that, complete at least Part 1: Basic Installation and Setup before going further.
You will need root access to the system, or a user account with
sudoprivileges.You will need a TLS certificate and key for your site. The certificate can be self-signed if this is a private or internal site, or if you are simply experimenting. Alternatively, use a commercial certificate chain if that’s what your site requires. If you don’t already have a certificate and server key, see our guides for creating a self-signed certificate or a certificate signing request.
If you compiled NGINX from source code, ensure that it was compiled with
--with-http_ssl_module. Verify in the output ofnginx -V.
Credentials Storage Location
There is no official or unanimously preferred place to store your site’s TLS certificate and key. The certificate is sent to each device that connects to the server, so it’s not a private file. The key, however, is private.
Wherever you decide to store your certificate/key pair, you want them to remain untouched by system updates and secured against other system users. As an example, we’ll store them in /root/certs/ but whatever location you decide, you should back up that folder.
Make the storage folder:
mkdir /root/certs/example.com/Move your certificate(s) and key(s) into that folder.
Restrict permissions on the key file:
chmod 400 /root/certs/example.com/example.com.key
Configure the http Block
Directives you want NGINX to apply to all sites on your server should go into the http block of nginx.conf, including SSL/TLS directives. The directives below assume one website, or all sites on the server, using the same certificate and key.
If you have multiple sites with their own HTTPS credentials, and/or are using a setup with both HTTP and HTTPS sites, move the ssl_certificate and ssl_certificate_key directives into the server block for the appropriate site (.pem format can also be used).
- File: /etc/nginx/nginx.conf
1 2 3 4 5http { ssl_certificate /root/certs/example.com/example.com.crt; ssl_certificate_key /root/certs/example.com/example.com.key; ssl_ciphers EECDH+AESGCM:EDH+AESGCM:AES256+EECDH:AES256+EDH; ssl_protocols TLSv1.1 TLSv1.2;
Configure a Single HTTPS Site
Scenario: You have a certificate issued for one domain, and a single website you’d like NGINX to serve over HTTPS.
With only one site to work with, simply use the http block configuration in the previous section. In this scenario, you do not need to add ssl_* directives to the site’s configuration file. However, you do need to tell NGINX that the site should be listening on port 443 for HTTPS connections instead of port 80. See the SSL module section of the NGINX docs for more information.
As an example, below is a basic site configuration which works with the
httpblock given above. Thisserverblock makes your site available over IPv4 and IPv6 but only over HTTPS-you will have no HTTP access. You will also need to typehttps://into the browser to access your site.This is only a starting step, you likely wouldn’t want to use this configuration without HSTS or redirecting HTTP requests to port 443. We’ll get to those in part 4 of this series.
- File: /etc/nginx/conf.d/example.com.conf
1 2 3 4 5 6server { listen 443 ssl default_server; listen [::]:443 ssl default_server ; server_name example.com www.example.com; root /var/www/example.com; }
Reload your configuration after making changes to NGINX’s config files:
nginx -s reloadGo to your site’s address or Linode’s IP in a web browser, making sure to specify
https://in the URL. Your site should load over HTTPS. If you’re using a self-signed certificate, the browser will warn of an insecure connection. Bypass the warning and connect anyway.
Configure Multiple Sites with a Single Certificate
Scenario: You have a certificate that is valid for multiple domains, such as a wildcard certificate or a certificate using SubjectAltName.
In this scenario, the directives in the http block given in the Configure the HTTP Block section stay the same. You’ll need two separate configuration files in /etc/nginx/conf.d/, one for each site the credentials will protect. In them it is necessary to specify the IP address for each site with the listen directive. You do not want to use default_server if you have two different websites with different IPs.
The sites
example1.com,example2.comare served using the same certificate and key we placed into/root/certs/example.com/earlier.- File: /etc/nginx/conf.d/example1.com.conf
1 2 3 4 5 6server { listen 203.0.113.30:443 ssl; listen [2001:DB8::5]:443 ssl; server_name example1.com www.example1.com; root /var/www/example1.com; }
- File: /etc/nginx/conf.d/example2.com.conf
1 2 3 4 5 6server { listen 203.0.113.40:443 ssl; listen [2001:DB8::6]:443 ssl; server_name example2.com www.example2.com; root /var/www/example2.com; }
Reload your configuration:
nginx -s reloadBoth sites should now be accessible by HTTPS. If you use your browser to inspect the certificate properties, you’ll see the one cert is serving both sites.
Configure Multiple Sites with Different SSL Certificates
Scenario: You have two (or more) completely independent websites you want to serve with two (or more) different TLS certificate/key pairs.
Make sure your certificate storage is well organized. Below is an example:
/root/certs/ ├── example1.com/ │ ├── example1.com.crt │ └── example1.com.key └── example2.com/ ├── example2.com.crt └── example2.com.keyConfigure the
httpblock of yournginx.confas shown above, but without the certificate and key locations. Those will instead go in the individual site’sserverblock since the locations are different for each site. The result should be:- File: /etc/nginx/nginx.conf
1 2 3 4 5 6http { ssl_ciphers EECDH+AESGCM:EDH+AESGCM:AES256+EECDH:AES256+EDH; ssl_protocols TLSv1 TLSv1.1 TLSv1.2; ssl_session_cache shared:SSL:10m; ssl_session_timeout 10m; }
Add the
ssl_certificateandssl_certificate_keydirectives to eachserverblock with the correct path to each site’s certificate and key file.- File: /etc/nginx/conf.d/example1.com.conf
1 2 3 4 5 6 7 8 9server { listen 203.0.113.55:443 ssl; listen [2001:DB8::7]:443 ssl; server_name example1.com www.example1.com; root /var/www/example1.com; ssl_certificate /root/certs/example.com/example1.com.crt; ssl_certificate_key /root/certs/example.com/example1.com.key; }
- File: /etc/nginx/conf.d/example2.com.conf
1 2 3 4 5 6 7 8 9server { listen 203.0.113.65:443 ssl; listen [2001:DB8::8]:443 ssl; server_name example2.com www.example2.com; root /var/www/example2.com; ssl_certificate /root/certs/example2.com/example.com.crt; ssl_certificate_key /root/certs/example2.com/example.com.key; }
Reload your configuration:
nginx -s reloadBoth sites should be accessible over HTTPS, but using your browser to inspect the certificates will show that site
example1.comis usingexample1.com.crt, andexample2.comis usingexample2.com.crt.
Part 4: TLS Best Practices For NGINX
Now that you’ve got NGINX serving your site over HTTPS, do not simply use the above configurations as-is. It only gets HTTPS working on your server and is inherently insecure without further configuration.
To harden your server’s handling of TLS connections, continue to Part 4 of this series: TLS Deployment Best Practices for NGINX.
This page was originally published on