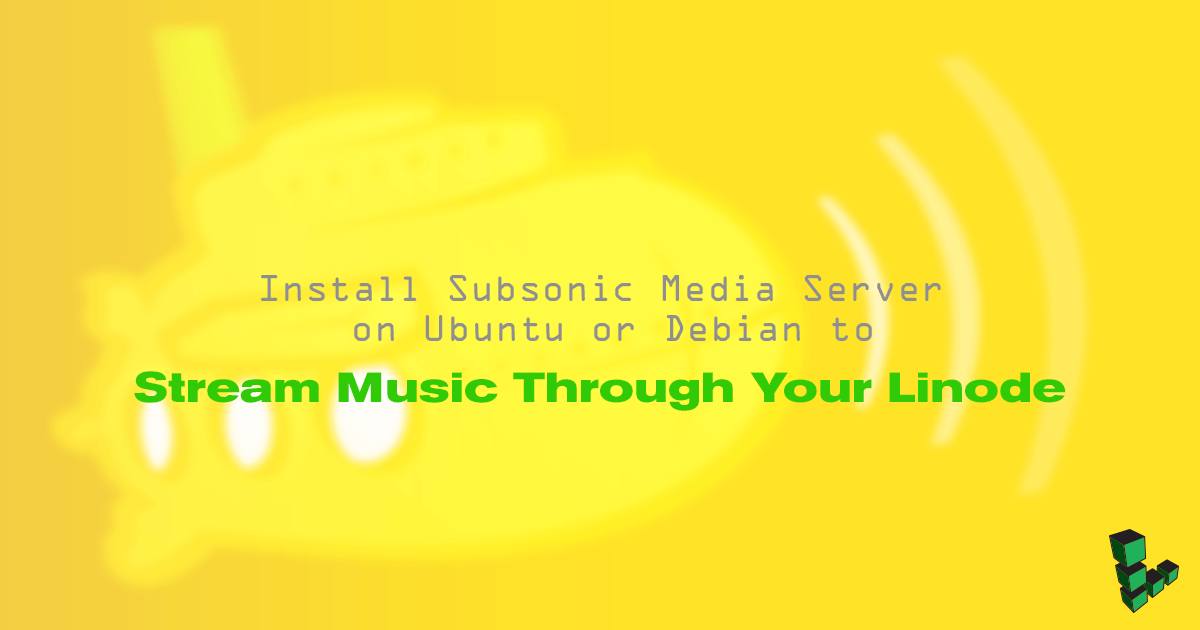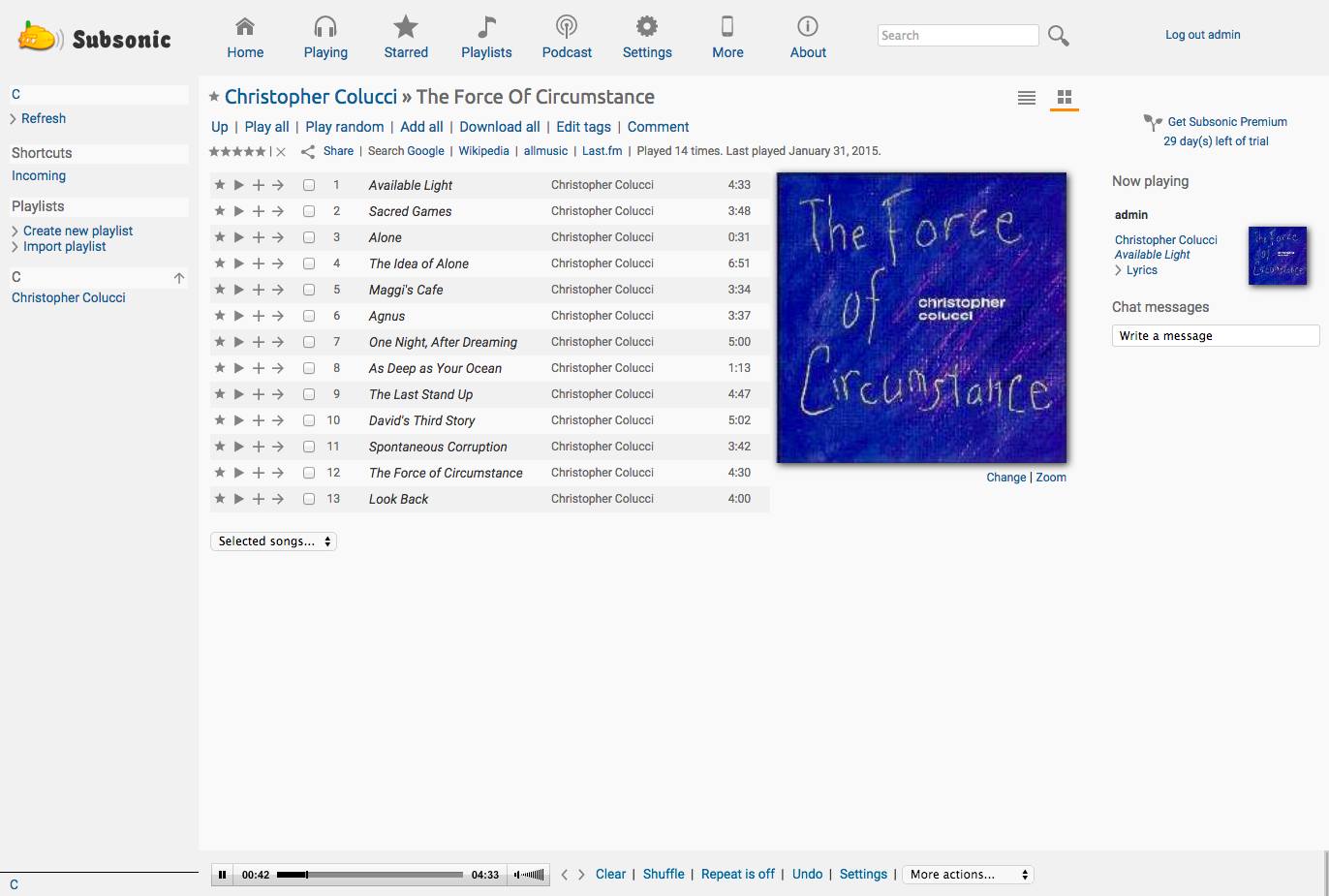Installing Subsonic Media Server on Ubuntu or Debian to Stream Music
Traducciones al EspañolEstamos traduciendo nuestros guías y tutoriales al Español. Es posible que usted esté viendo una traducción generada automáticamente. Estamos trabajando con traductores profesionales para verificar las traducciones de nuestro sitio web. Este proyecto es un trabajo en curso.


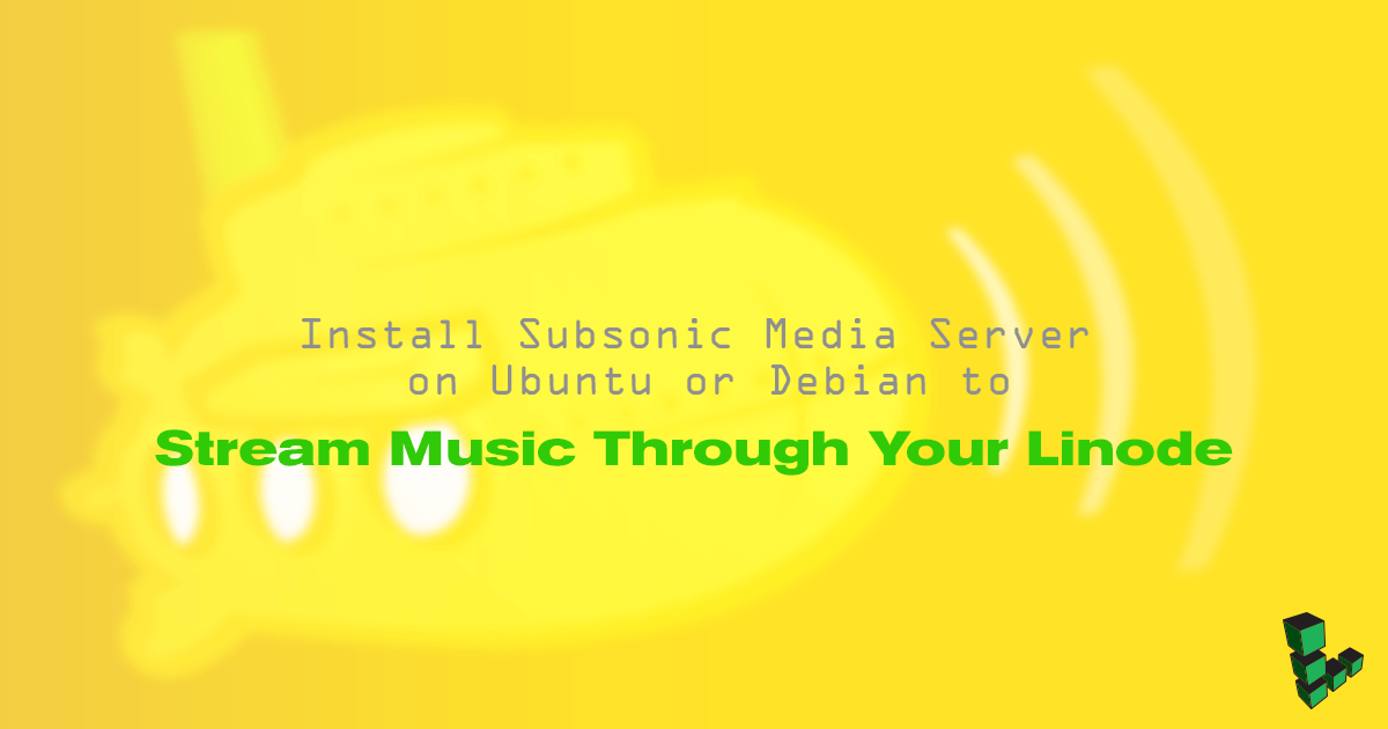
What is Subsonic?
Subsonic is an easy-to-use media streaming service with a user-friendly interface and the ability to share music and video with multiple users. It is highly customizable and includes features such as Chromecast support and file conversion.
This guide shows how to set up Subsonic on a Linode running Debian or Ubuntu. If you have a large music library, consider attaching a Block Storage Volume to your Linode to store your music files.
Install Java
You will need Java installed on your system to run Subsonic.
The steps in this section will install the Java 8 JDK on Ubuntu 16.04. For other distributions, see the official docs.
Install
software-properties-commonto easily add new repositories:sudo apt-get install software-properties-commonAdd the Java PPA:
sudo add-apt-repository ppa:webupd8team/javaUpdate the source list:
sudo apt-get updateInstall the Java JDK 8:
sudo apt-get install oracle-java8-installer
Install Subsonic
The latest version of Subsonic (as of publication) is 6.1.3, and the most recent release can always be found on their download page. Download and install Subsonic onto your Linode:
wget https://s3-eu-west-1.amazonaws.com/subsonic-public/download/subsonic-6.1.3.deb sudo dpkg -i subsonic-6.1.3.debSubsonic runs as the root user by default, which is insecure. Create a new system user for subsonic to run as:
sudo useradd --system subsonic sudo gpasswd --add subsonic audioOpen
/etc/default/subsonicin a text editor. In this file you can change the user, the port Subsonic listens on, increase the amount of memory it can use, and encrypt your streaming traffic with SSL. Change theSUBSONIC_USERvariable to the newsubsonicuser:- File: /etc/default/subsonic
1 2 3 4 5 6 7 8 9 10 11 12# Type "subsonic --help" on the command line to read an # explanation of the different options. # # For example, to specify that Subsonic should use port 80 (for http) # and 443 (for https), and use a Java memory heap size of 200 MB, use # the following: # # SUBSONIC_ARGS="--port=80 --https-port=443 --max-memory=200" SUBSONIC_ARGS="--max-memory=150" SUBSONIC_USER=subsonic
Note If you have a firewall set up, allow connections from the port Subsonic is listening on.Restart Subsonic:
sudo systemctl restart subsonic
Configuration and Use
By default, Subsonic looks for music files stored in
/var/music. Create this directory and change its ownership to thesubsonicuser. You can substitute another directory if you would prefer to store your music elsewhere.sudo mkdir /var/music sudo chown subsonic:subsonic /var/musicOpen Subsonic in your browser by navigating to port 4040 on your Linode’s public IP address or domain name.
The first time you access your Subsonic server in your browser, you will see the following:
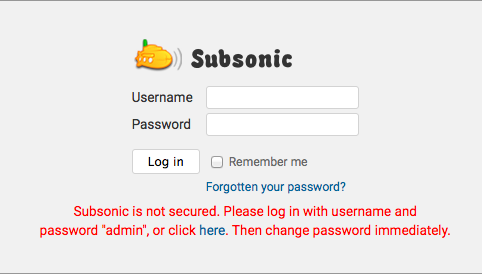
Use the default username and password (admin/admin) or the provided link to log in:
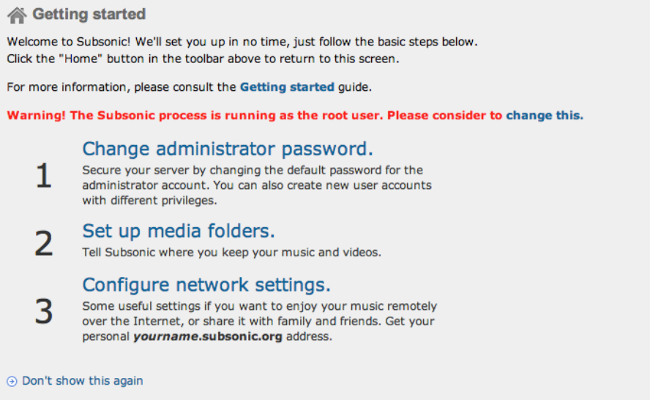
Create a password for your admin account. You can also set up any other accounts at this time.
Note Passwords in the Subsonic database are stored in hex format, but not encrypted.Click on the Media folders link and point Subsonic to where you will store your music. If you used the default directory (
/var/music) above, you can skip this step. Once you’ve pointed Subsonic to the correct directory and uploaded your music, you can press Scan media folders now. Subsonic will then create a database of music files.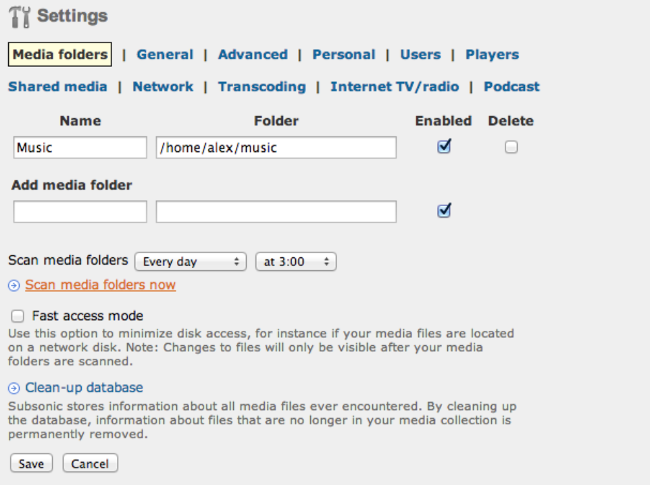

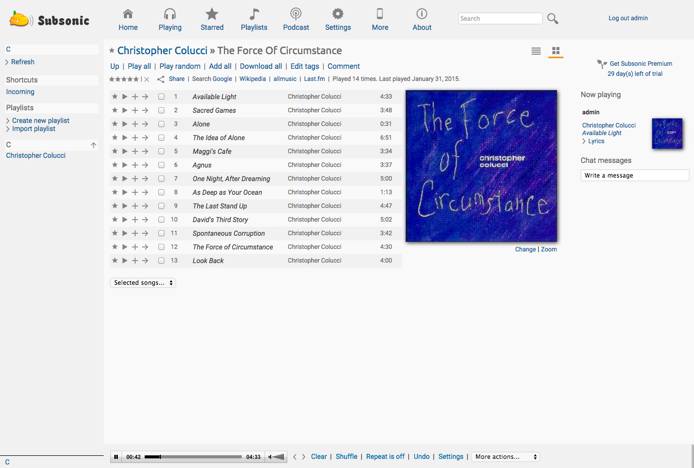
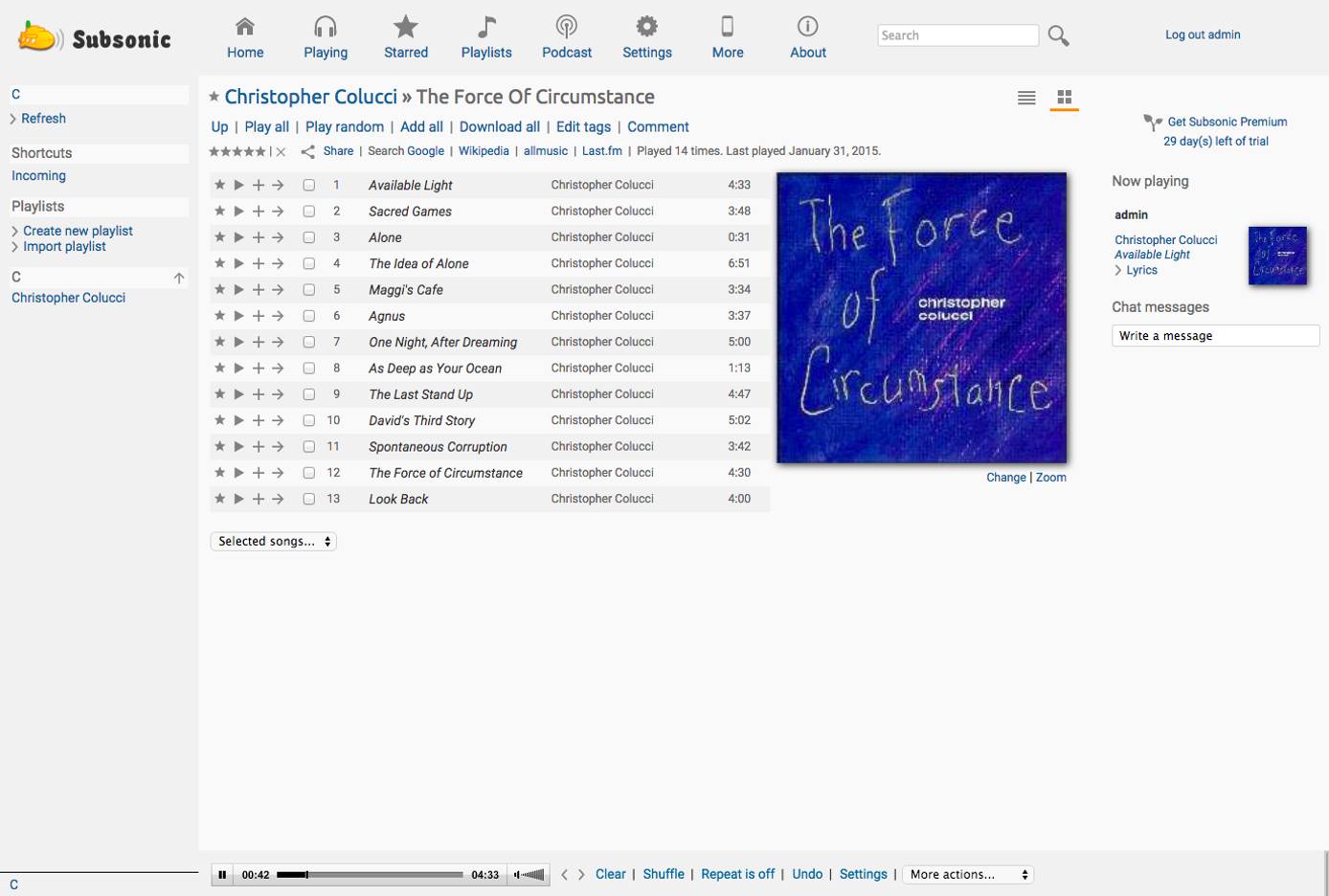
Next Steps
Subsonic can be configured to use SSL, or you can use an NGINX reverse proxy.
More Information
You may wish to consult the following resources for additional information on this topic. While these are provided in the hope that they will be useful, please note that we cannot vouch for the accuracy or timeliness of externally hosted materials.
This page was originally published on